
- Test laptop camera windows 10 how to#
- Test laptop camera windows 10 windows 10#
- Test laptop camera windows 10 software#
Test laptop camera windows 10 software#
Note that this will remove all of your software and data that you added including applications, documents, photos, etc.
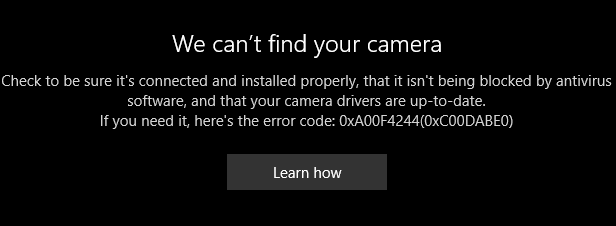
This is sometimes called a system reset or a system recovery. Lastly, you might want to return your computer to factory default conditions. If it stops working again, the issue is that specific third-party application.Ĭontact a professional or perform a system reset If it does fix the problem, try reinstalling them again to check if the webcam continues to work.
If uninstalling the other applications doesn't fix the problem, reinstall them. This is just a temporary troubleshooting procedure. For example, uninstall Skype if it's installed. Uninstall any other applications that use the webcam besides the pre-installed Toshiba camera application. Select the most recent restore point from before the issue arose. Try using the System Restore utility to restore the computer to a working state. If you have trouble entering the UEFI settings, please see the article titled UEFI BIOS in Windows 8 On some models, you might need to hold F2 while booting. Begin tapping F2 when the TOSHIBA splash screen appears to enter the UEFI or BIOS settings.
Test laptop camera windows 10 windows 10#
If your computer uses Windows 10 or Windows 8, hold SHIFT while seleting " Shut down" to perform a complete shut down. Note that some computers might not have this setting. Ensure that's it's enabled by performing the following steps. Some computers have the option of disabling the webcam in the UEFI or BIOS settings. This is fine, as many models don't use a specific camera driver, allowing Windows to provide the driver. Look under the "Camera" category, and download the appropriate one for your version of Windows.
Test laptop camera windows 10 how to#
For instructions on how to find your downloads from Toshiba, please see the following Knowledge Base article.įinding Documents and Downloads on the Toshiba Website If that doesn't work, check the Toshiba support site for an updated camera driver. The computer should reinstall its camera driver. Right-click the camera in the Device Manager and select "Uninstall," then restart your computer. If it never appears, continue to the next section. If it suddenly appears, it indicates a hardware failure and a repair would be needed. If it isn't there, try slowly closing the laptop while continuing to watch the Device Manager. If it's listed, continue to the next troubleshooting section.

The webcam should be listed under Imaging devices. In Windows 7, search for it in the Start Menu's search field.) There should be an entry titled "Imaging devices" that can be expanded. (In Windows 10 or Windows 8, hold the Windows key and press the 'x' key to open a menu in the lower-left. If you don't want to go through each troubleshooting step, you can skip to the "System Recovery" section. There are a few easy steps to troubleshooting and fixing a malfunctioning webcam. When you attempt to use your camera, you might see an error such as "Connect a camera" or "Web camera initialization failed," or the camera might simply not work correctly.


 0 kommentar(er)
0 kommentar(er)
